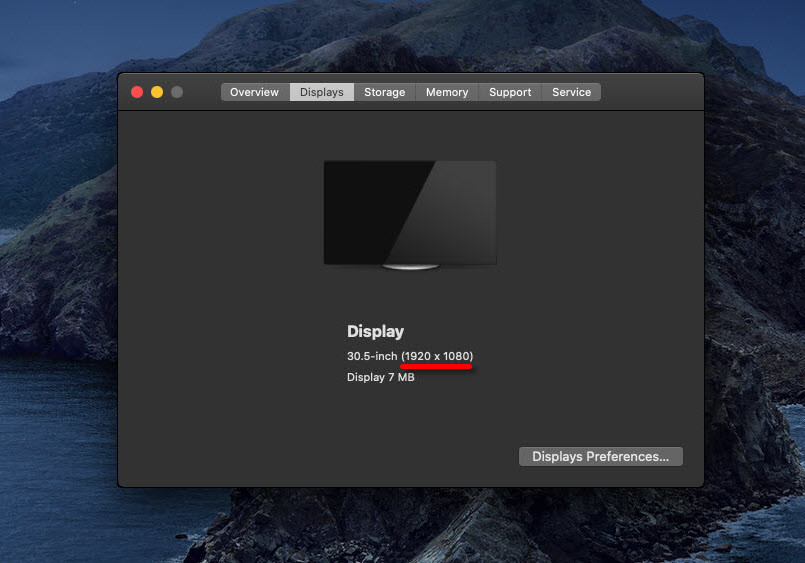Es realmente molesto si no podemos seleccionar una resolución apropiada para nuestro sistema. No importa si es un sistema operativo Mac, Windows o Linux. La mayoría de las veces deberías poder seleccionar cualquier resolución en tu sistema Windows o Mac, pero no siempre es así porque no puedes cambiar la visualización por defecto en VMware o VirtualBox cuando instalas un sistema operativo. Así que para solucionar este problema, he preparado una gran solución que puede ser útil en términos de resolución de pantalla para macOS Catalina, que es la última versión del Apple Sistema Operativo Mac.
En este artículo, voy a mostrarte cómo arreglar la resolución de pantalla de MacOS Catalina en VirtualBox en el PC de dos o tres maneras diferentes. Espero que funcione para todos ustedes que están usando macOS en VirtualBox.
Contenido
Cómo arreglar la resolución de la pantalla de MacOS Catalina en VirtualBox
- Arreglar la pantalla de MacOS Catalina Método Uno de Resolución
- Arreglar la pantalla de MacOS Catalina Método de Resolución Dos
Descargar macOS Big Sur Screen Resolution VirtualBox Code
Método uno: Fijar la resolución de la pantalla de MacOS Catalina
Vamos a empezar a trabajar en cómo arreglar la resolución de pantalla de MacOS Catalina en VirtualBox en el sistema operativo Windows. Todos estos métodos son probados por los visitantes de nuestro sitio web, así que debería funcionar para la mayoría de ustedes. Uno de estos métodos debería funcionar absolutamente. Para nosotros, el método 1 ha funcionado todas las veces y lo recomendamos a todos. La resolución que se menciona en el archivo del bloc de notas es probada por el equipo de wikigain y si alguna otra resolución también funciona, háganoslo saber. Los añadiremos a la lista.
Paso #1 . Completamente Apaga tu máquina virtual MacOS Catalina y abre el código de la VirtualBox de Resolución de Pantalla de MacOS. Aquí necesitas reemplazar “VM Name” con tu máquina virtual que quiere cambiar la resolución. Deja el código abierto pero cierra VirtualBox completamente y no debería estar ejecutándose en segundo plano.
cd “C:N-Archivos de programaN-OracleN-Virtualbox”
VBoxManage setextradata “VM Name” VBoxInternal2/EfiGraphicsResolution HxV
Sustituir el nombre de MacOS Catalina VM
Paso #2 . Abre el símbolo del sistema o de Windows Powershell presionando la tecla de Windows+X en Windows 10 y selecciona el símbolo del sistema en el menú. Si no has visto el símbolo del sistema, haz clic en Powershell.
Comando de la Iniciativa
Paso #3 . Ahora, copia y pega el código en el símbolo del sistema (CMD) y asegúrate de Reemplazar HxV con la resolución deseada que aparece en el archivo del bloc de notas. Por ejemplo, 1920×1080 es una de las resoluciones. Echa un vistazo a la siguiente captura de pantalla para hacerte una idea de cómo se hace.
Ejecutar el Código de Resolución
Paso #4 . Deja el CMD o el PowerShell abierto, inicia tu Máquina Virtual MacOS Catalina . Haga clic en el icono de Apple en la esquina superior izquierda de la pantalla y luego seleccione Acerca de este Mac . En la pestaña Display , deberías ver tu nueva resolución. En mi caso, es 1920×1080 .
Cambiar la resolución de la pantalla de MacOS Catalina
Método dos: Arreglar la resolución de la pantalla de MacOS Catalina
Este método también ha funcionado para algunos de nuestros visitantes y nos mencionaron y añadimos en esta guía.
Paso #1 . Apaga tu máquina virtual macOS y desde la VirtualBox observa el nombre de tu macOS. Abre el código de resolución de pantalla de VirtualBox y reemplázalo con el nombre de tu máquina virtual. Asegúrate de salir completamente de la VirtualBox . No te olvides de ejecutar el primer comando
cd “C:program FilesN-OracleNVirtualBox”
VBoxManage setextradata “VM Name” VBoxInternal2/EfiGraphicsResolution H
VBoxManage setextradata “VM Name” VBoxInternal2/EfiGraphicsResolution V
Nota : Cambiar el H y V al final de cada comando del método 2.
Cambiar la resolución de la pantalla de MacOS Catalina a 4K
Una vez que ejecute el código en el CMD o en PowerShell, inicie su máquina virtual de macOS Catalina y debería ver la nueva resolución en la pestaña de la pantalla.
Resolución 4K
Método Tres Alternativo
Este método también es similar al método 1 y 2. Necesitas encontrar tu nombre de VM y reemplazarlo en el código. Si no lo hace, el comando no funcionará.
Paso #1 . Apague su máquina virtual y reemplace el nombre de la VM con el nombre de su máquina virtual. En mi caso, el nombre de mi máquina virtual es ” macOS Catalina ” por lo que debo reemplazarlo por ” VM Name “.
VBoxManage setextradata “VM Name” VBoxInternal2/EfiGopMode N
Apagar Catalina VM
Paso #2 . Además, sustituye N con la resolución que elijas. Ejecuta el comando e inicia la Máquina Virtual.
Ejecutar el código VBox
Conclusión
Para resumir esta guía, hemos mostrado tres métodos para arreglar la resolución de la pantalla de MacOS Catalina en VirtualBox en un PC con Windows. Cada método es un comando de línea de comandos que debe ser ejecutado para arreglar el problema de resolución. Si tienes alguna otra solución para arreglar el problema, por favor siéntete libre de compartirla a través de la sección de comentarios debajo de esta entrada.