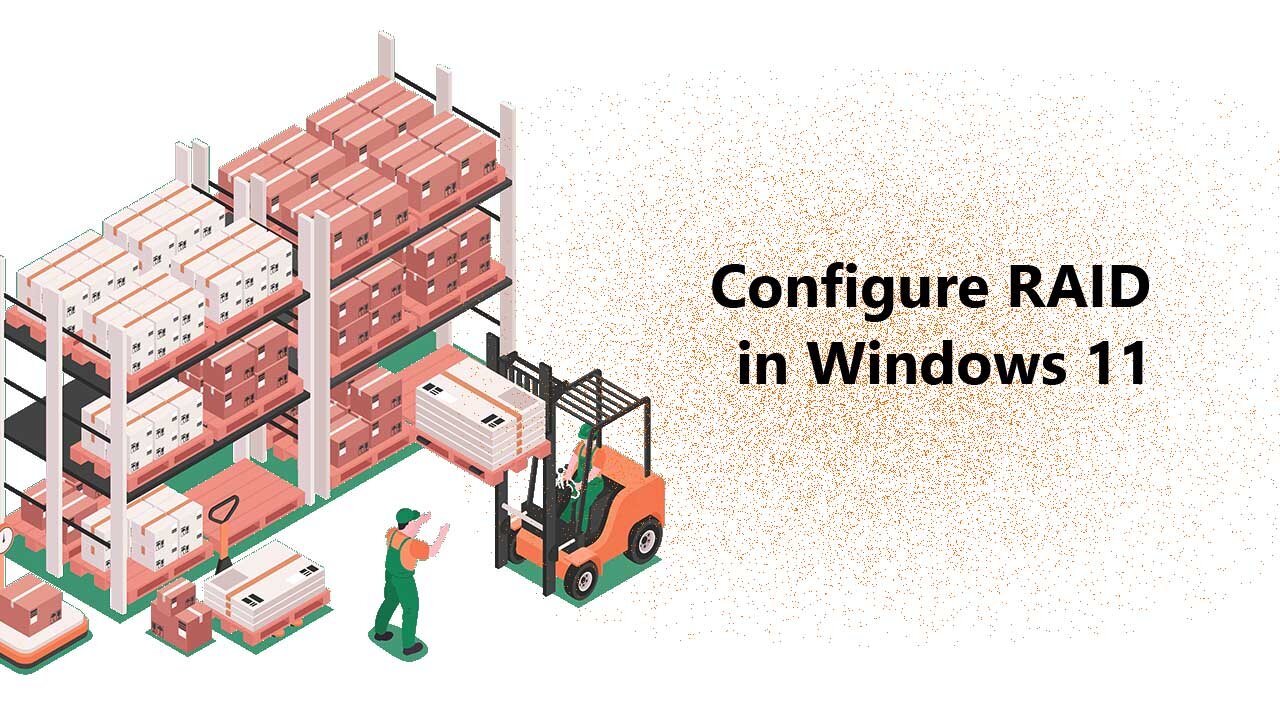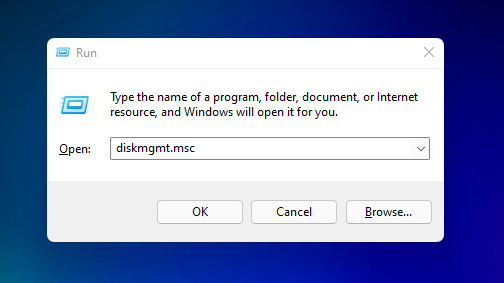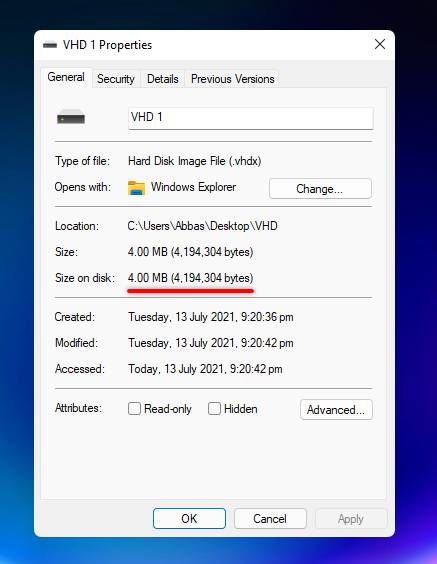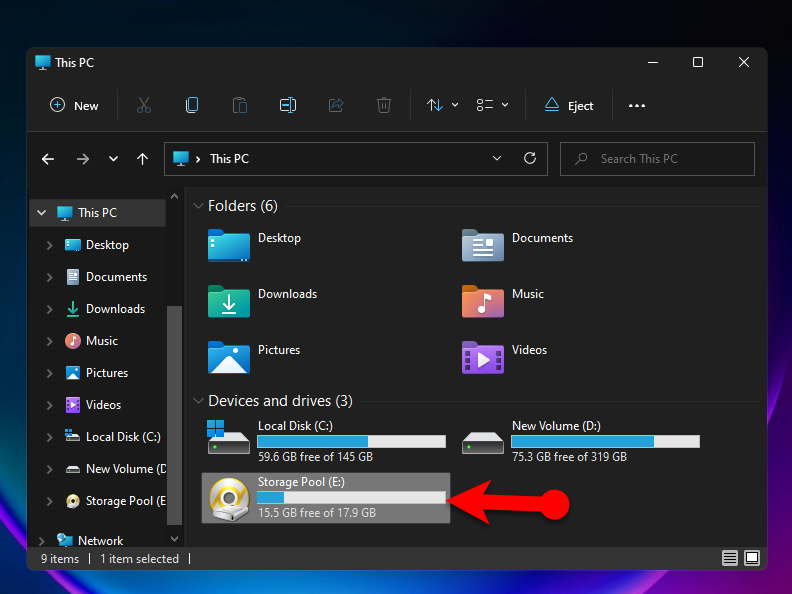En este artículo, aprenderá ¿Cómo configurar RAID en Windows 11? Puede hacerlo utilizando el Pool de almacenamiento y los espacios de almacenamiento. Entonces, crearemos y configuraremos un grupo de almacenamiento en Windows 11.
Si su computadora se está quedando sin almacenamiento, puede conectar varios discos duros a su computadora. puede usar esos discos duros múltiples por separado como desee, pero puede configurar todos esos discos duros múltiples en un solo disco duro. Ahora sucede lo mismo en los servidores, están combinando múltiples discos duros en un solo disco duro pero con configuraciones un poco complicadas como su RAID. Ahora hay diferentes tipos y adiciones de tecnología RAID disponibles que debe comprender para visitar este enlace .
El proceso que les estoy explicando a los chicos con esta guía paso a paso, en realidad se realiza en el disco duro virtual. Pero también puede hacerlo con los discos duros externos conectados a la computadora, sin embargo, si está usando una computadora de escritorio, puede hacer esta configuración, pero probablemente le recomiendo que verifique si la placa base de su PC es compatible con el controlador de incursión. Si puede admitir el controlador rojo, puede combinar todas estas unidades en un solo disco duro desde la configuración del controlador raid. De esta manera, también podrá realizar una instalación limpia del sistema operativo Windows en todas las unidades múltiples que son como una sola unidad.
Ahora tiene si ha usado un servidor de torre, la tecnología RAID, en otras palabras, el controlador RAID se usa en la placa base de esos servidores y lo he probado. Funciona de manera muy eficiente y uso el 10 rojo en el servidor Tower.
Contenido
Pasos para configurar RAID en Windows 11
Paso 1. Conecte un disco duro externo o use un disco duro virtual
Si desea crear un grupo de almacenamiento en Windows 11, puede usar discos duros externos o discos duros virtuales. Para este artículo, voy a usar el disco duro virtual, por lo que necesitaré crear un disco duro virtual. Para crear un disco duro virtual, abra la administración de discos. Puede abrir la administración de discos mediante el cuadro de diálogo de ejecución escribiendo Diskmgmt.msc o haga clic con el botón derecho en el menú de inicio y elija administración de discos.
Para crear el disco duro virtual, vaya al menú de acción y elija crear VHD.
Haga clic en examinar y guarde el VHD en una ubicación específica en la que desee guardarlo. Luego ingresa la cantidad de tamaño que deseas para el disco duro virtual en mi caso voy a poner 5GB de almacenamiento. Y debe elegir VHDX junto con la asignación dinámica, que también se recomienda.
- VHD : soporte para disco duro virtual, se usa en los sistemas operativos más antiguos. Puede crear un disco duro virtual de hasta 2 TB de almacenamiento.
- VHDX : significa Virtual Hard Drive X y se presenta para reemplazar el VHD. Puede admitir un disco duro virtual de hasta 64 TB.
- Tamaño fijo : como su nombre indica, almacena la cantidad fija de almacenamiento en la computadora física. Supongamos que si ha creado un disco duro virtual con 10 GB, ocupará inmediatamente 10 GB de almacenamiento en el disco duro real.
- Expansión dinámica : como sugiere el nombre, ampliará la cantidad de almacenamiento mencionada con el tiempo a medida que se utilice. Supongamos que si creo 5 GB de almacenamiento virtual, ocupará alrededor de 4 MB en el disco duro real.
Además, no olvide que si desea configurar el grupo de almacenamiento antiguo de Windows 11, necesitará al menos dos discos duros virtuales. Entonces, voy a crear 4 discos duros virtuales usando el mismo método con la misma configuración. Por lo tanto, depende de usted decidir cuántos discos duros virtuales desea crear.

Paso 2. Cree un grupo de almacenamiento usando la configuración de Windows 11
Si está utilizando Windows 11, debe saber que Microsoft ha movido el grupo de almacenamiento del panel de control a la configuración de Windows. Aunque también puede acceder al grupo de almacenamiento en el panel de control. Estoy seguro de que pronto se quitarán el panel de control.
Paso 1. Para acceder al grupo de almacenamiento en la configuración de Windows 11, abra la configuración de Windows> en la configuración del sistema, haga clic en almacenamiento. Una vez que abra el almacenamiento, desplácese hacia abajo hasta el final y elija la configuración de almacenamiento avanzada, y luego verá los espacios de almacenamiento.
Paso 2. Para crear el grupo de almacenamiento, haga clic en los espacios de almacenamiento y luego elija crear un grupo de almacenamiento.
Paso 3. En el momento en que haga clic en crear un grupo de almacenamiento y un espacio de almacenamiento, se abrirá la configuración donde tendrá que elegir los VHD que acaba de crear. Además, proporcione un nombre para el grupo de almacenamiento, voy a proporcionar el nombre del grupo de almacenamiento 1.

Etapa 4. es hora de que configure estos ajustes de grupo de almacenamiento. Proporcione un nombre para el espacio de almacenamiento y decida sobre el tamaño y la resistencia. Además, no olvide que el tamaño puede ser mayor que el tamaño del grupo de almacenamiento. En la siguiente captura de pantalla, puede ver los 4 VHD, los tamaños son de 17,93 GB. Puede aumentar esa cantidad a cualquier tamaño que desee. Pero no preferiría hacerlo, porque puede causar algún problema durante el trabajo.
También hay configuraciones con respecto a la Resiliencia, en este momento, elija el espejo de dos vías. Porque es la forma más segura de proteger sus datos contra pérdidas.
Windows 11 tiene la misma configuración de resistencia que Windows 10, pero en Windows 11 agregaron la paridad dual que se toma de RAID 6. Debe comprender esta configuración de resistencia. Entonces, tomé una captura de pantalla de Windows 10. I espero que sea de ayuda completa para usted.
Paso #5. Ahora es el momento de que proporcione una etiqueta, elija una letra de unidad y, finalmente, elija el sistema de archivos. En cuanto al sistema de archivos, lo haré con NTFS.

Aquí puede ver la unidad del grupo de almacenamiento y he insertado algunos datos en su interior.
Resumen:
RAID es definitivamente una de las mejores tecnologías que he visto, puede combinar múltiples discos duros en un solo disco duro y usarlo de la manera que desee. Sin embargo, en Windows 11 en una PC personal, el RAID está limitado a cierto rango, pero aún puede combinar todos esos discos duros en un solo disco duro, pero desafortunadamente, no puede instalar Windows dentro de él. Para configurar RAID en Windows 11, vaya a la configuración de almacenamiento avanzada, cree un grupo y luego combínelos usando la configuración de resistencia y finalmente configure el sistema de archivos, y luego estará listo, eso es todo.