Formas sencillas de instalar el sistema operativo Linux en su Chromebook.

Las Chromebook son las computadoras portátiles que se ejecutan en el sistema operativo Chrome y que le permiten realizar diversas actividades en línea y fuera de línea. Google Chromebooks tiene una interfaz simple y fácil con cifrado de extremo a extremo. Sin embargo, Chrome OS se basa en Linux Kernal, por lo que es fácil de instalar y acceder a Linux o Ubuntu en Chromebook . Pero no puede realizar todas las operaciones de Linux en Chromebook, e incluso muchos comandos de Ubuntu no son compatibles. Puede cambiar fácilmente entre ambos sistemas operativos sin reiniciar o reiniciar cada vez. En este artículo, explicaremos claramente el procedimiento paso a paso para instalar el sistema operativo Linux en Chromebook.
Contenido
Linux / Ubuntu en Chromebook
Si había decidido instalar Linux en su Chromebook, antes de entrar en el proceso, haga una copia de seguridad de todos los datos de su dispositivo.
En primer lugar, para obtener Linux, debe activar el modo de desarrollador en Chromebook.
Habilitar el modo de desarrollador
# 1: Inicie su dispositivo Chromebook y presione el botón Esc, el botón Actualizar y el botón de Encendido simultáneamente.
# 2: Cuando se abre el modo de recuperación, presione Ctrl + D teclas del teclado y luego presione la tecla Enter .
# 3: Tienes que esperar unos minutos para que tu Chromebook se reinicie y habilite el modo de desarrollador .
# 4: Después de un tiempo, la pantalla de su Chromebook muestra que la verificación del sistema operativo está APAGADA.

Cómo instalar el sistema operativo Linux
# 1: Abra el navegador Chrome en su Chromebook y visite github.com .
# 2: Haga clic en el enlace ( https://goo.gl/fd3zc ) a la derecha de Chromium OS Universal Chroot Environment. La extensión Crouton se descargará en su Chromebook.
# 3: Después de descargar el archivo Crouton, abra la terminal ( Ctrl_Alt + T ) y escriba el siguiente comando junto a crosh> y presione Entrar .
cáscara

# 3: Después de eso, ejecute el siguiente comando para instalar la última versión de Crouton en su Chromebook.
sudo sh ~ / Descargas / crouton -t xfce
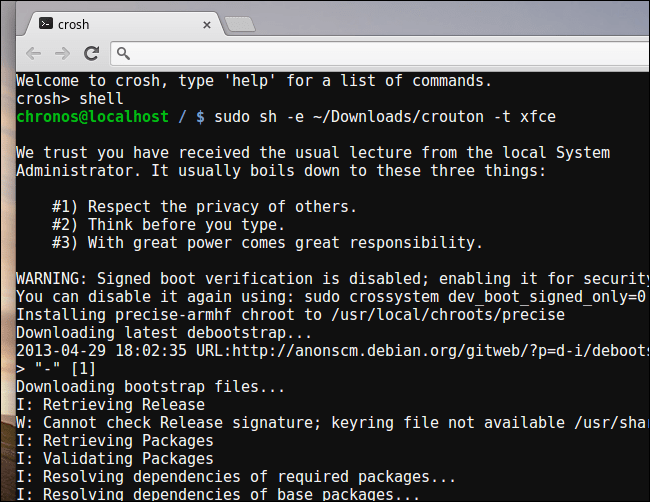
# 4: Llevará algún tiempo completar el proceso de instalación. Una vez finalizada la instalación, se le pedirá que ingrese el nombre de usuario y la contraseña para el nuevo Linux o Ubuntu.
# 5: Después de la instalación de Linux o Ubuntu, ejecute el siguiente comando y presione Enter .
sudo startxfce4
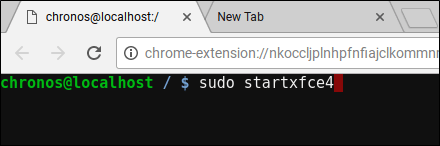
# 6: Debe ingresar el nombre de usuario y la contraseña de Ubuntu para comenzar a usar el sistema operativo Ubuntu o Linux.
Si desea cambiar entre los sistemas operativos (Linux OS y Chrome OS), use los atajos de teclado, Ctrl + Alt + Shift + Back y Ctrl + Alt + Shift + Forward para Chromebook basado en ARM. Si está utilizando un Chromebook basado en Intel, use el siguiente método abreviado de teclado Ctrl + Alt + Atrás y Ctrl + Alt + Adelante .
Cómo quitar el sistema operativo Linux
Si desea descartar el sistema operativo Linux de su Chromebook, debe reiniciar o reiniciar su Chromebook y presionar la barra espaciadora y la tecla Intro cuando aparezca la ventana con la verificación del sistema operativo desactivada . Este proceso desactivará el modo de desarrollador en su Chromebook.
Una vez que el modo de desarrollador está desactivado, su Chromebook limpiará todo y restaurará el sistema operativo Chrome.
¡Consejo! Las mejores aplicaciones de Linux para Chromebook
Para concluir
Siga las instrucciones anteriores para acceder a Linux / Ubuntu / Linux Mint en su Chromebook para reemplazar su sistema operativo Chrome. Puede realizar ambas operaciones del sistema en el mismo dispositivo sin ningún problema. Puede desinstalar Linux del Chromebook cuando lo desee simplemente desactivando el modo de desarrollador y reiniciando su dispositivo.
Si tiene algún comentario o sugerencia, déjelo en los comentarios a continuación. Siga nuestras cuentas de Facebook y Twitter para obtener más actualizaciones tecnológicas relacionadas.