El hardware de PC moderno se hace cada vez más fácil de manejar con cada año, sin embargo, de alguna manera las impresoras y los problemas relacionados con ellas siguen siendo extremadamente dolorosos y molestos. El hecho de no poder configurar una impresora predeterminada en Windows 10 puede causar muchos dolores de cabeza. Cuando se configura una impresora en Windows 10, el usuario puede querer configurarla como predeterminada. Desafortunadamente, algunos usuarios informan que reciben el error ” Default printer cannot be set ” o el error ” Operation could not be completed (error 0x00000709) “.

Es bastante difícil decir qué causa la aparición de estos errores. Por suerte para todos nosotros, son algo aleatorios y no aparecen con frecuencia. Además, es relativamente fácil arreglar el error ” La impresora por defecto no se puede configurar “.

Contenido
Forzar a Windows 10 a configurar la impresora por defecto
Si no sabes cómo arreglar el error “La impresora por defecto no se puede configurar”, no te preocupes. Este es el tipo de problemas raros en los que casi no se debe hacer nada. En la actualización de Windows 10 de noviembre de 2015, Microsoft cambió la forma en que Windows 10 administra las impresoras predeterminadas. A partir de ahora establece automáticamente la última impresora utilizada como predeterminada. En otras palabras, todo lo que necesitas hacer para configurar la impresora predeterminada en Windows 10 es usarla. Adelante, imprime algo y después de eso, la impresora que necesites usar como predeterminada obtendrá la propiedad necesaria.
LEE TAMBIÉN Fija la relación de confianza fallida sin que el dominio se vuelva a unir
Para tu información : cuando resuelvas problemas con las impresoras en Windows 10, asegúrate siempre de tener instalados los últimos controladores. Si su equipo no puede descargar los controladores automáticamente, vaya al sitio web del fabricante y descargue los últimos controladores compatibles desde allí. Además, tenga en cuenta que las impresoras antiguas pueden tener dificultades para funcionar con los equipos modernos, especialmente si utiliza dongles y convertidores para conectar una interfaz antigua a una placa madre moderna.
Windows 10 establece automáticamente las impresoras predeterminadas de forma predeterminada. Puedes comprobar si tienes esta función activada haciendo lo siguiente:
- Asegúrate de que tu PC funciona con Windows 10 1511 o nunca ( Win + R – winver ).
- Pulsa Win + I en tu teclado para ejecutar Configuración de Windows e ir a Dispositivos – Impresoras y escáneres .
-
Desplácese hacia abajo y compruebe si la opción Dejar que Windows administre mi impresora predeterminada está activada. Si no lo está, pon una marca de verificación y ve a imprimir algo.

Tenga en cuenta que si utiliza otra impresora, se le asignará automáticamente como predeterminada. Esto puede ser algo confuso para las personas con dos o más impresoras. En este caso, es posible que desee configurar la impresora predeterminada manualmente.
¿Cómo configurar la impresora predeterminada en Windows 10?
En una versión más reciente de Windows 10, es extremadamente fácil configurar la impresora predeterminada.
-
Ir a Configuración de Windows – Dispositivos – Impresoras y escáneres . Desmarque la opción de asignación automática de impresoras descrita anteriormente y haga clic en la impresora que desea configurar como predeterminada. Presiona Administrar .

-
En la siguiente pantalla, presione el botón Establecer como predeterminado para que esta impresora sea la predeterminada.

Las versiones antiguas de Windows no tienen la configuración anterior. Si utiliza Windows 8 o Windows 7, configure la impresora predeterminada en Windows haciendo lo siguiente:
- Abre el Panel de Control y ve a la sección de Dispositivos e Impresoras .
-
En la sección Impresoras , haga clic con el botón derecho del ratón en la impresora que desee configurar como predeterminada. Seleccione Configurar como impresora por defecto .

La operación de reparación no pudo ser completada (error 0x00000709). Haga doble clic en el nombre de la impresora y asegúrese de que la impresora está conectada al error de red
Aquí es donde las cosas pueden ir de lado. Como hemos descrito anteriormente, a veces un usuario puede encontrar problemas extraños al intentar configurar la impresora predeterminada en Windows 10. Si nada ayudó y aún así no puede configurar la impresora predeterminada, intente usar el registro de Windows para evitar el desagradable error.
Advertencia : siga el procedimiento estrictamente y no cambie otras ramas y valores del registro, de lo contrario puede terminar con serios problemas de software y pérdida de datos.
- Deshabilitar las opciones de Dejar que Windows administre mi impresora predeterminada en la configuración de Windows.
-
Presiona Win + R e introduce el comando regedit . Pulsa Intro. Este comando lanza el Editor del Registro incorporado.

- Amplíe la siguiente clave de registro: HKEY_CURRENT_USERNSoftwareNMicrosoftNWindows NTNVersión ActualNWindows .
-
Haga clic con el botón derecho del ratón en la tecla de Windows y seleccione Permisos .

-
Selecciona Administradores , luego comprueba el Control total y pulsa OK .
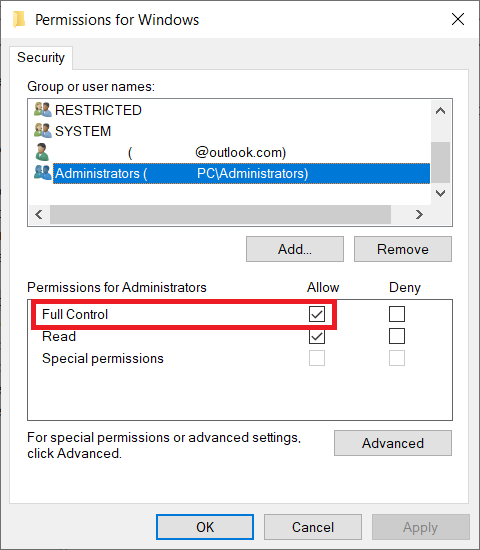
- A continuación, asigna el permiso de control total para tu usuario.
-
Cierra las ventanas de permisos y vuelve al editor del registro. En el panel derecho, encuentra el parámetro del registro llamado Dispositivos y cambia su valor al nombre de la impresora que quieres establecer como predeterminado. Por ejemplo, si su impresora tiene el nombre HP Color LaserJet 5550 PCL6 Class Driver,winspool,TS001.
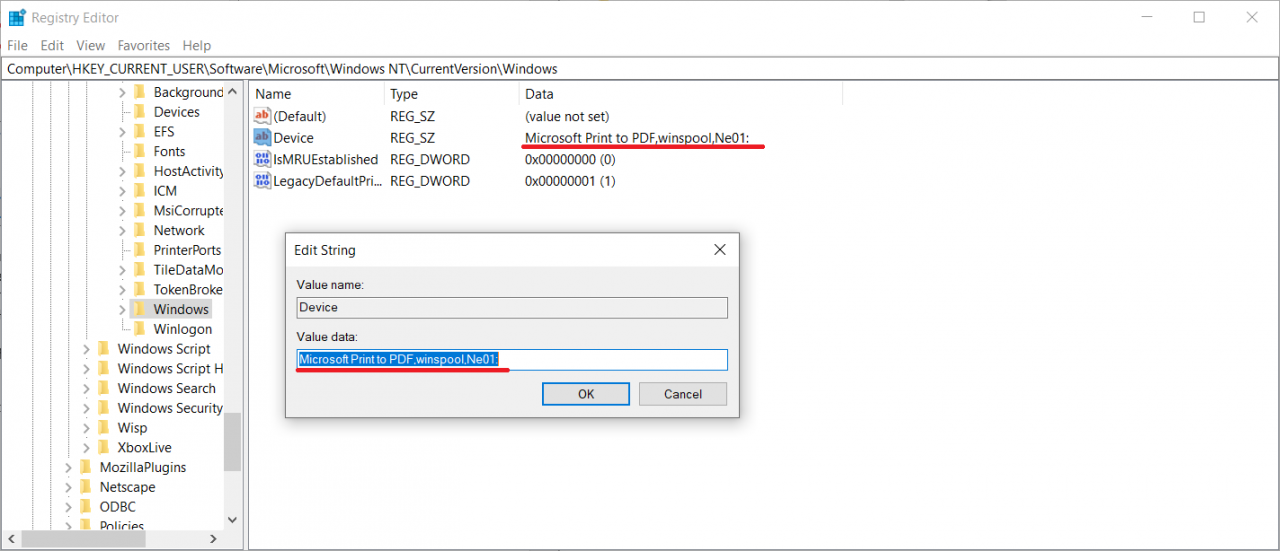
- Después de guardar la configuración, la nueva impresora se marcará con un círculo verde en el panel de control. Además, verás la cadena Default junto a la impresora en la Configuración de Windows.
LEER TAMBIÉN Cómo vaciar la caché del DNS en Windows 10
Si Nada Ayudó
A estas alturas ya debería estar todo listo, pero si el problema persiste, elimine los siguientes valores de registro en la rama descrita anteriormente: Device , LegacyDefaultPrinterMode , y UserSelectedDefault .