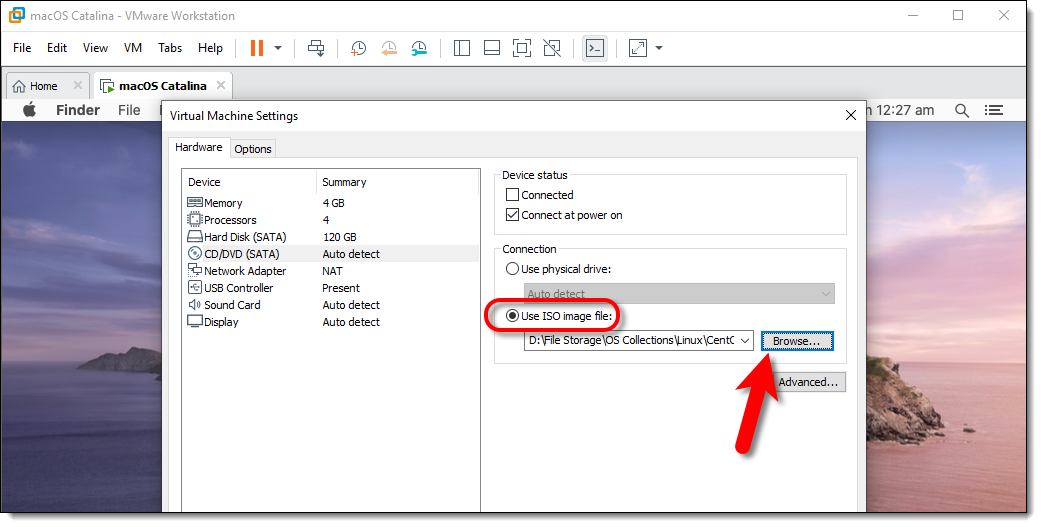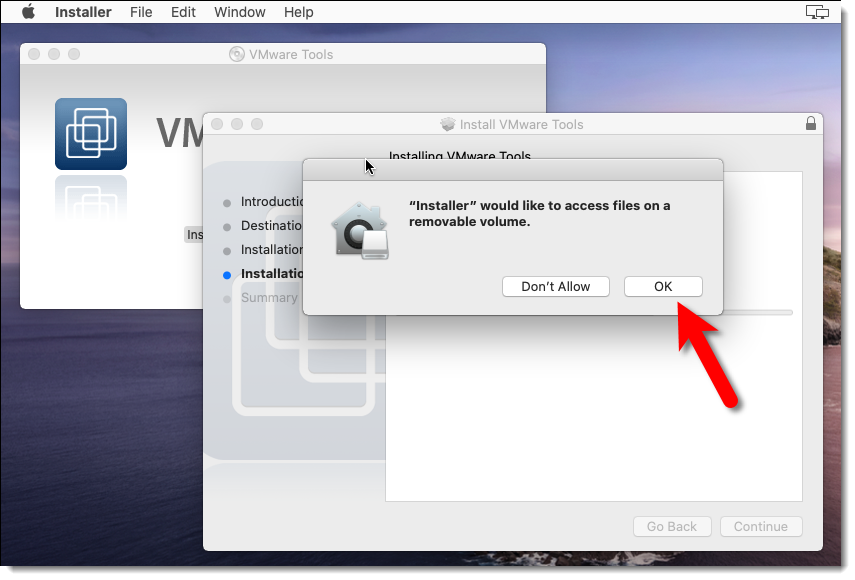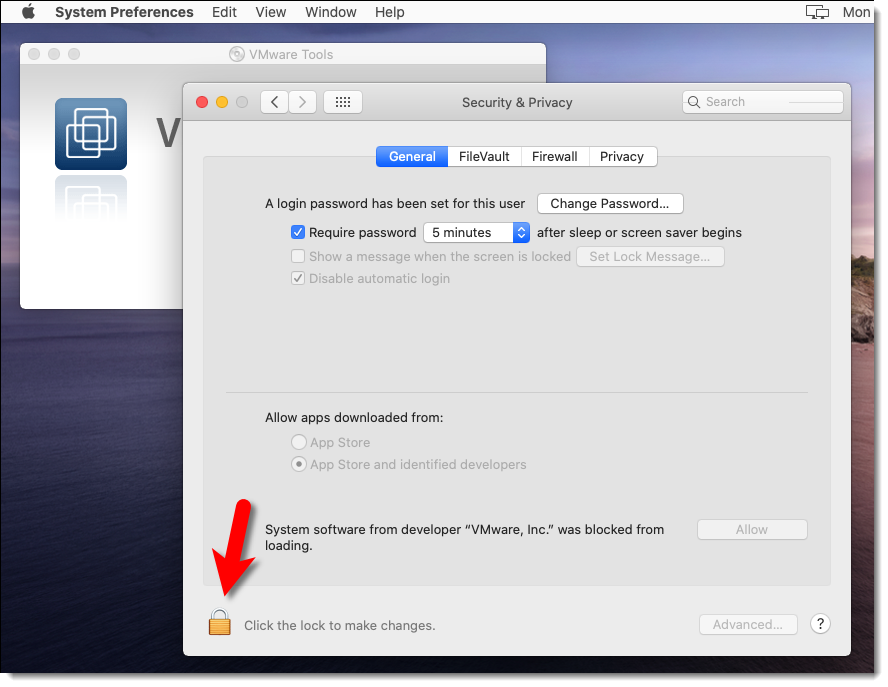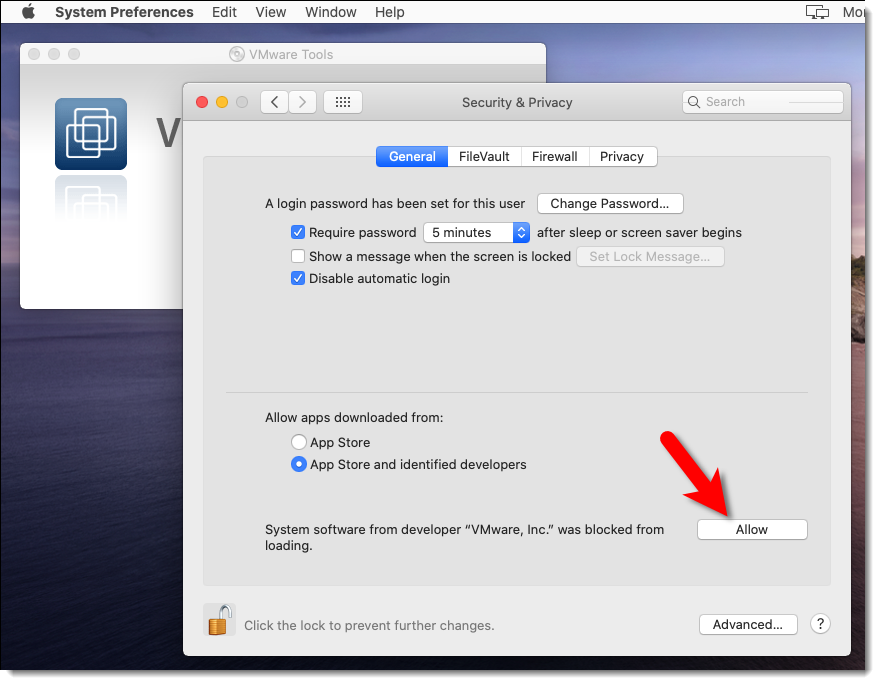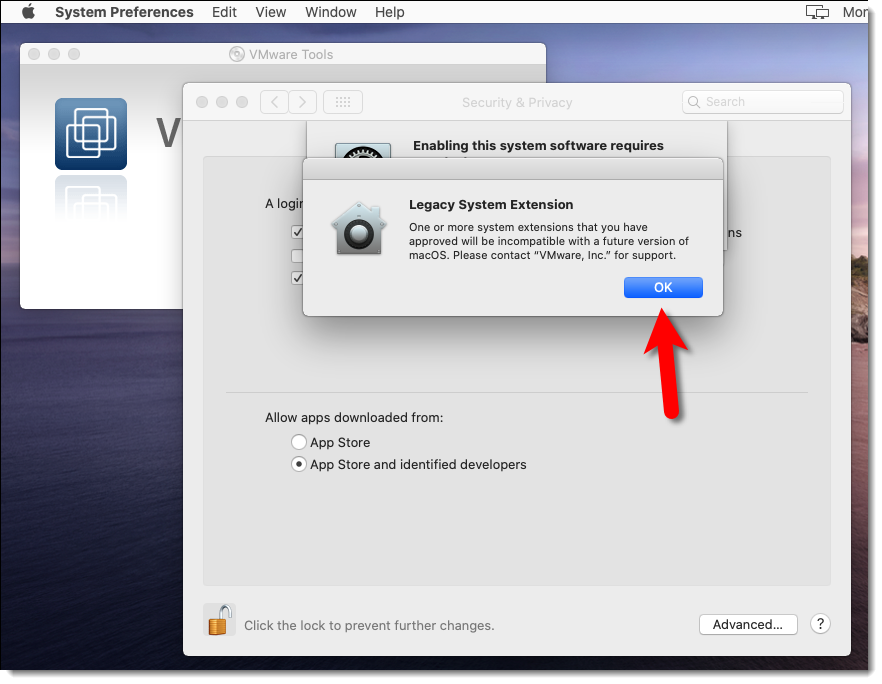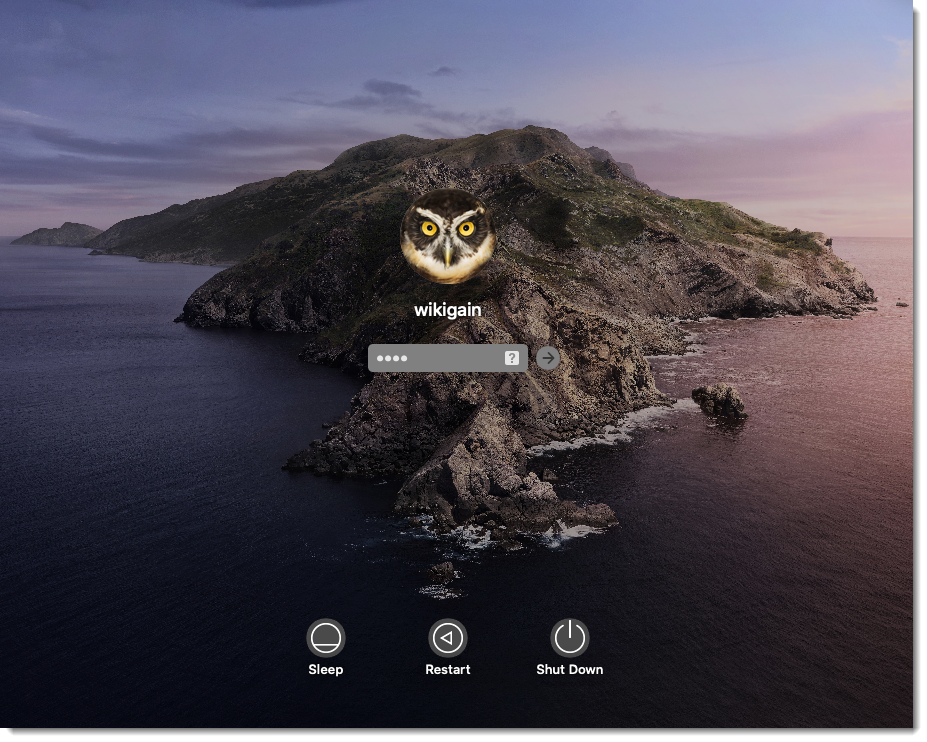En este artículo, te mostraré cómo instalar VMware Tools en macOS Catalina. Si desea que macOS Catalina responda, funcione rápidamente y active la función de arrastrar y soltar, instale las herramientas de VMware, ya que es la herramienta creada por VMware para que las máquinas virtuales funcionen sin problemas y tengan las ventajas de instalar macOS como una máquina virtual.
Contenido
Instalar VMware Tools en macOS Catalina
- Descargar VMware Tools ISO
- Adjuntar la ISO a macOS Catalina
- Instalar las herramientas de VMware
- Permitir las herramientas de VMware desde la configuración de seguridad de MacOS
- Reinstalar las herramientas de VMware si es necesario
Paso 1. Descargar VMware Tools ISO
Haga clic en el siguiente enlace para descargar las herramientas de VMware para macOS Catalina.
Paso 2. Adjuntar la ISO a la macOS Catalina
#1. Primero, enciende el VM Catalina de macOS, haz clic con el botón derecho del ratón en la pestaña/ventana de Catalina de macOS y luego haz clic en Dispositivos extraíbles> CD/DVD (SATA)> Configuración .
Ir a Dispositivos extraíbles – CDDVD(SATA) 0 Ajustes
#2. Selecciona Utiliza la opción Archivo de imagen ISO y haz clic en Examinar .
Usar el archivo de imagen ISO
#3. Localiza las herramientas de VMware que descargaste en el paso #1. Selecciona VMware Tools.iso y haz clic en Open .
Seleccione VMware Tools.iso
#4. Una vez que haya seleccionado el tools.iso de VMware, asegúrese de que el estado del dispositivo es Conectado y Conectar al encender y haga clic en OK .
Conectar el dispositivo y guardar los cambios
Paso 3. Instalar las herramientas de VMware
#1 . Las herramientas de VMware aparecerán automáticamente en su escritorio. Tienes que hacer clic en Instalar las herramientas VMware .
Instalar VMware Tools
#2. Cuando aparezca el pop-up pidiendo permiso, haz clic en OK .
Permitir la instalación de las herramientas de VMware
#3. En la página de bienvenida del instalador de las herramientas de VMware, haga clic en Continuar .
Bienvenido al instalador de VMware Tools
#4. Haz clic en el botón Instalar , verás un mensaje de advertencia y no te preocupes por eso, haz clic en Continuar la instalación .
Continuar la instalación
#5. Escribe tu nombre de usuario y contraseña y haz clic en Instalar software .
Haga clic en Instalar software
#6. Clic Ok en el pop-up de nuevo.
Permitir al instalador acceder a los archivos
Paso 4. Permitir VMware Tools a través de la configuración de seguridad de macOS
#1. Se bloqueará una extensión del sistema. Después de que aparezca la ventana emergente, haga clic en Abrir Preferencia de seguridad s .
Ir a Preferencias de Seguridad
#2 . Haz clic en el icono del candado y escribe tu contraseña . Esto te permite hacer cambios.
Desbloquear la configuración de seguridad y privacidad
#3 . Haga clic en Permitir para permitir que la extensión de las herramientas de VMware se instale desde la ventana de seguridad y privacidad.
Permitir que las herramientas de VMware de seguridad y privacidad
#4. En la Extensión del sistema de legado, haz clic en OK .
Extensión del sistema de legado
#5. Haz clic en OK de nuevo en las ventanas de Seguridad y Privacidad.
Haz clic en Ok en Seguridad y Privacidad
#6. Una vez que la instalación se haya realizado con éxito, haz clic en el botón Reiniciar .
Reinicie para comenzar a instalar el software
#7. macOS Catalina VM se reiniciará y después de reiniciar se conectará con su nombre de usuario y contraseña.
#8. Puede que vea el mismo Sistema de Extensión Bloqueado pop-up de nuevo. Haz clic en para abrir Preferencias de seguridad .
Extensión del sistema bloqueada
#9. Haz clic en Permitir de nuevo desde la ventana de Seguridad y Privacidad.
Permitir que las herramientas de VMware de seguridad y privacidad
#10. Reinicie su VM y pruebe que las características mejoradas funcionan.
Paso 5. Reinstalar VMware Tool si es necesario
A veces las herramientas de VMware no funcionan cuando se instalan, por lo que si las herramientas de VMware no funcionan, entonces hay que volver a instalarlas, para que funcionen. Por lo tanto, siga los siguientes pasos.
- Haz clic en Instalar VMware Tools .
- Haga clic en Continuar .
- Haga clic en Continuar la instalación .
- Escriba su nombre de usuario y contraseña y haga clic en Instalar el software .
- Clic Reiniciar .
- Entra en macOS Catalina
- Pantalla completa de tu MacOS Catalina para asegurarte de que funciona correctamente.
-
 Instalar VMware Tools en macOS Catalina
Instalar VMware Tools en macOS Catalina -
 Escriba su nombre de usuario y contraseña
Escriba su nombre de usuario y contraseña -
 Reiniciar para empezar a instalar el software
Reiniciar para empezar a instalar el software -
 Entra en macOS Catalina Beta
Entra en macOS Catalina Beta
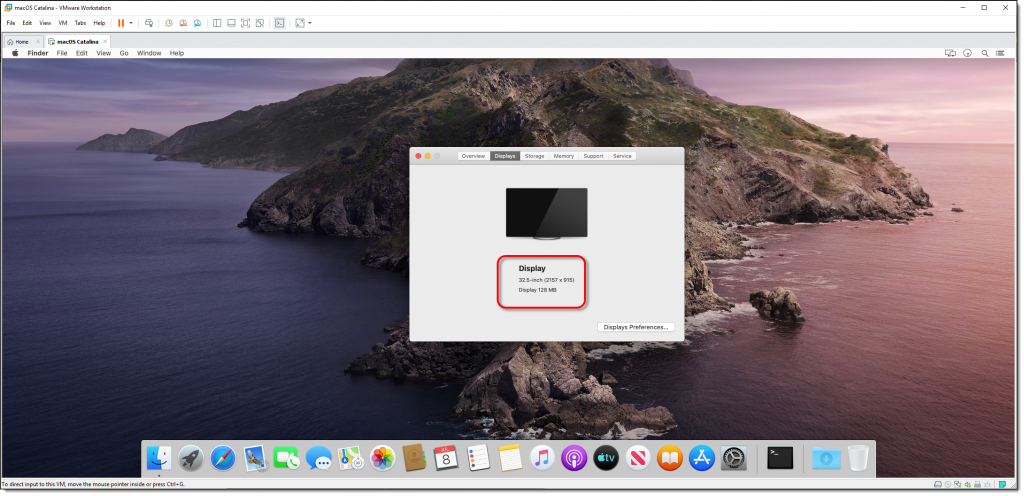 Herramientas VMware instaladas en macOS Catalina
Herramientas VMware instaladas en macOS Catalina