 A veces puedes encontrar que los datos de Google Chrome y el historial de navegación han sido omitidos por CCleaner. No hay nada de que preocuparse por esta operación de no limpieza. Esto puede ser resuelto.
A veces puedes encontrar que los datos de Google Chrome y el historial de navegación han sido omitidos por CCleaner. No hay nada de que preocuparse por esta operación de no limpieza. Esto puede ser resuelto.
Leer : Alternativamente saber cómo Recuperar el historial de Google Chrome
Bueno, está asociado con los procesos que se ejecutan en segundo plano y vinculados a Google Chrome. Esto no permitirá que el CCleaner haga su operación y encontrarás que el CCleaner no limpia los archivos de Google Chrome después de múltiples aproximaciones.
Siguiendo unos simples pasos, puedes resolver este problema por tu cuenta.
El CCleaner no limpia los datos de Google Chrome – Resuelto
Para desactivar el proceso de fondo de Google Chrome, tienes que seguir estos pasos-
Método Nº 1
- Abre el navegador “Google Chrome”
- Haz clic en “Menú” (tres puntos paralelos en la parte superior derecha)
- Selecciona “Ajustes”

Verás las opciones anteriores en la página principal de Google Chrome.
- Desplácese hacia abajo y haga clic en “Avanzado”
- De nuevo Desplácese hacia abajo y vaya a la sección “Sistema”
- Desmarca la opción “Seguir ejecutando aplicaciones en segundo plano cuando Google Chrome está cerrado”

Después de deshabilitar esta configuración, ejecute su sistema CCleaner de nuevo. Puedes observar que CCleaner saltándose el historial de Google Chrome ha sido resuelto.
Si alguna vez recibes mensajes de error que digan El CCleaner no puede cerrar el Chrome , tienes que cerrarlo manualmente. Una vez hecho esto, puedes eliminar los datos de navegación con un solo clic del ratón.
Nota:
En caso de que el problema persista. Hay otra manera de deshacerse de CCleaner que no borra el historial de cromo . Para resolver este problema, continúa tu lectura hasta la siguiente sección.
Método Nº 2
Cuando CCleaner no limpia el historial de Chrome , significa que tienes que “Iniciar sesión” en tu cuenta.
Como Chrome está sincronizado con tu cuenta de Google y almacena todos los datos, al cerrar la sesión de la cuenta personal, CCleaner no podrá realizar la operación de limpieza.
Por esta razón, tienes que seguir estos pasos-
- Abre el navegador “Google Chrome”
- Haz clic en “Menú” (tres puntos paralelos en la parte superior derecha)
- Selecciona “Ajustes”
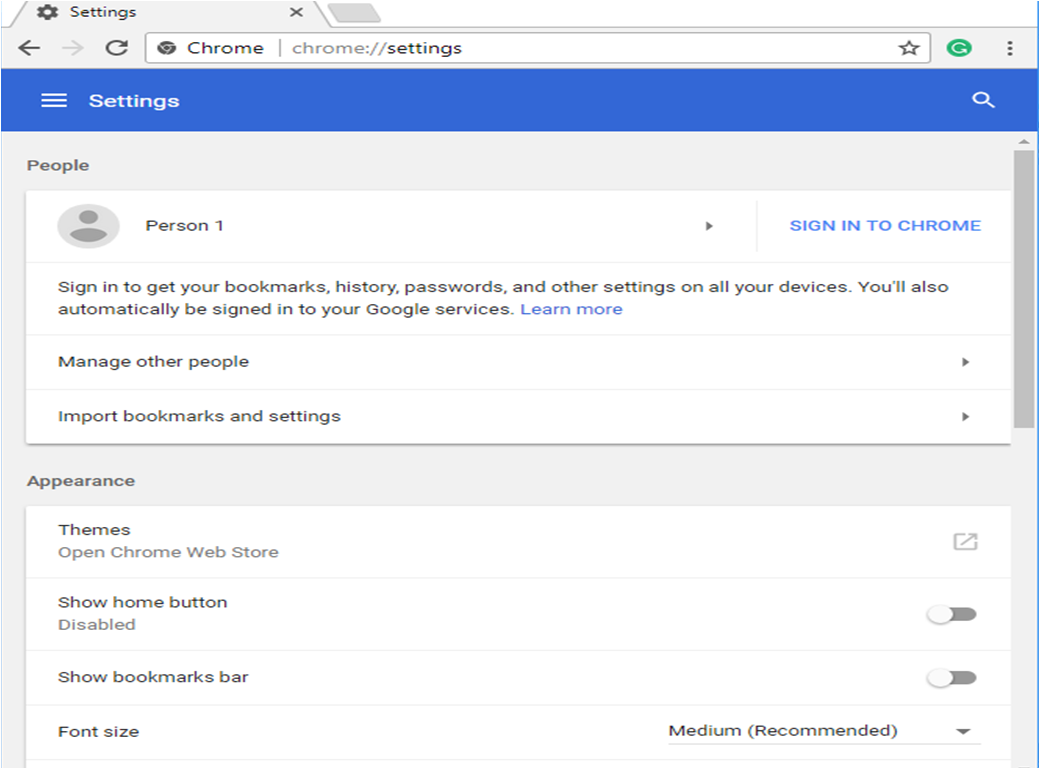
- Haga clic en “INICIAR SESIÓN EN CROMO”
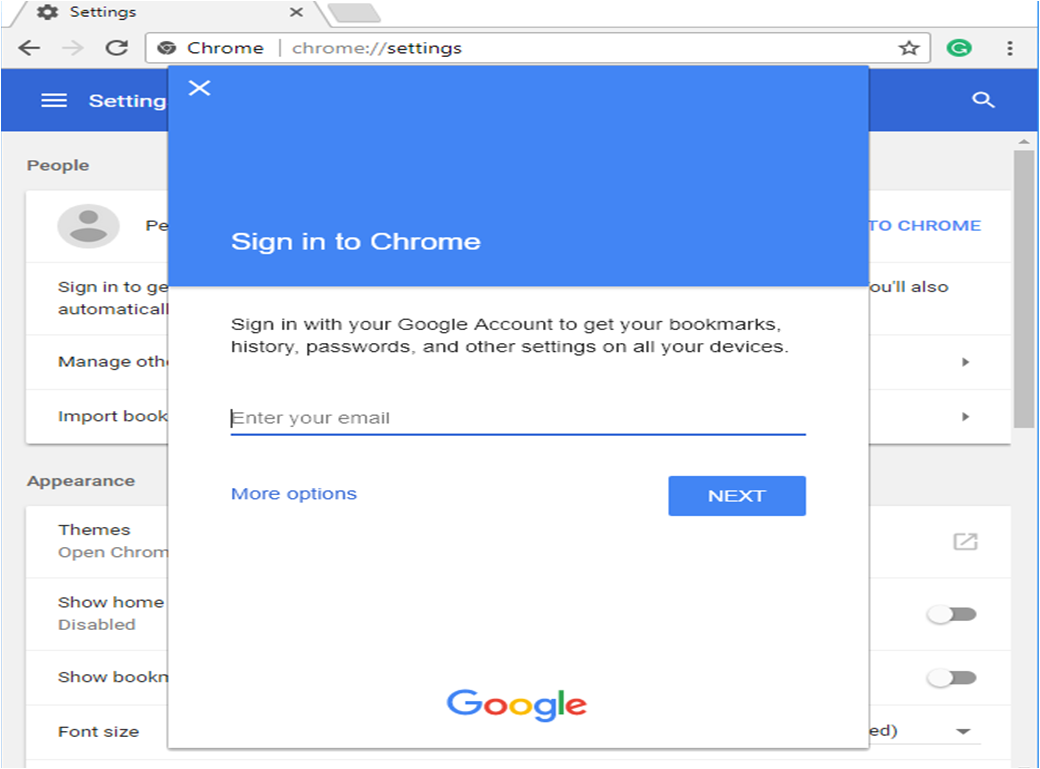
- Introduce tu ID de correo electrónico y haz clic en “Siguiente”
- Llene la contraseña para ingresar
Ahora, ejecuta CCleaner una vez más para limpiar todo su historial de navegación.
Nota:
Si tu CCleaner dice que Chrome está funcionando , tienes que cerrarlo manualmente. Una vez que el proceso de limpieza haya terminado, no archivarás ningún historial de navegación.
Por si acaso, se encontró que los datos de un día aún quedaban en el historial del navegador. Significa que tienes que desmarcar un ajuste en el CCleaner.
Método Nº 3
¿Sueles encontrar que tus datos de las últimas 24 horas nunca son limpiados por CCleaner? Esto puede ser resuelto en pasos muy simples.
- Abrir “CCleaner”
- Selecciona “Opciones” en el lado izquierdo

- Haz clic en “Avanzado”
- Desmarcar “Sólo eliminar archivos en carpetas temporales de Windows con más de 24 horas de antigüedad”
- Cerrar “CCleaner”
Ya está hecho. Después de desactivar esta función, no quedarán datos o archivos temporales en la carpeta. No se saltará el historial de Chrome y otros archivos innecesarios también.
Resultado final
Espero que haya resuelto tus problemas en CCleaner no limpiando el historial de navegación de Google Chrome y otros datos similares.
Ahora, puedes volver a tu CCleaner y ejecutarlo sin pensarlo dos veces. Para cualquier otra consulta, comente en el siguiente cuadro. Será un placer ayudarles.